
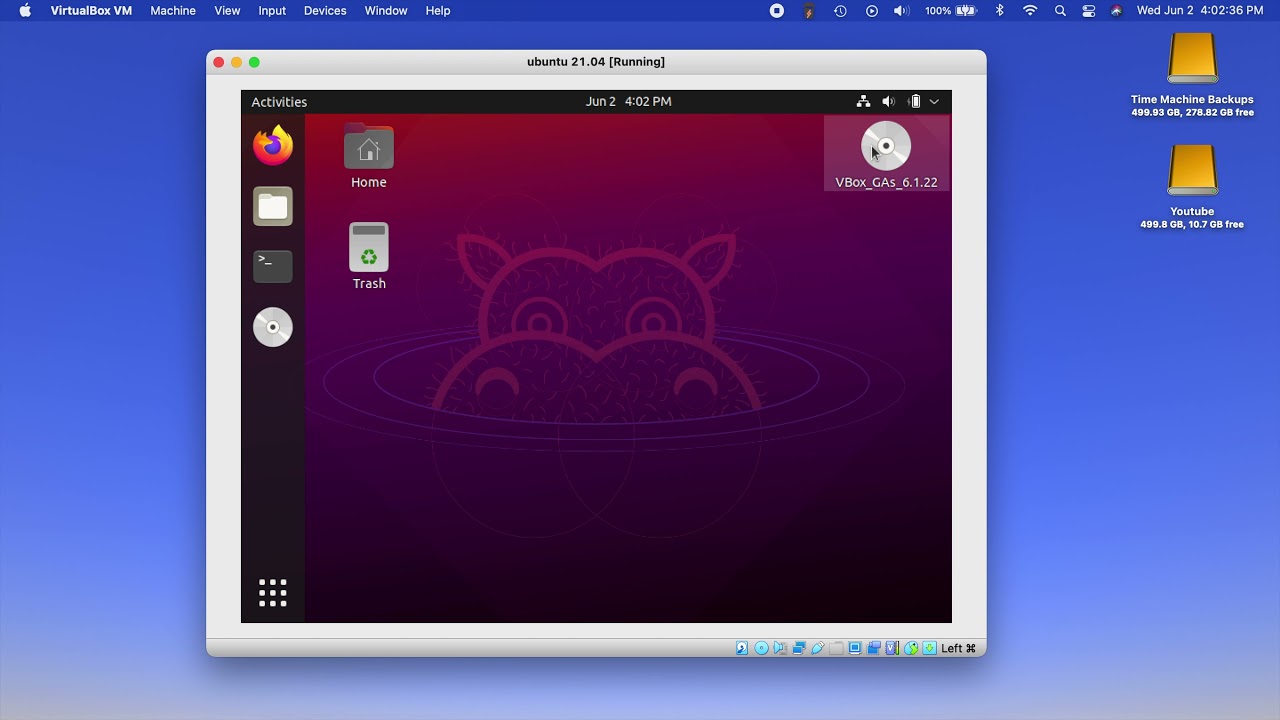
- #How to install virtualbox guest additions ubuntu how to#
- #How to install virtualbox guest additions ubuntu mac os#
- #How to install virtualbox guest additions ubuntu drivers#
- #How to install virtualbox guest additions ubuntu update#
- #How to install virtualbox guest additions ubuntu full#
You need to install some system dependencies before installing the Guest Additions.
#How to install virtualbox guest additions ubuntu drivers#
The VirtualBox Guest Additions contain drivers and system applications to optimize the performance and features of the virtual machine’s operating system. Once the system restarts, log in with the username and password you set in the installation wizard and you will be greeted with your new Ubuntu desktop: Step 5 - Install the VirtualBox Guest Additions for Ubuntu 18.04 Once the installation is complete, you will need to restart the system:
#How to install virtualbox guest additions ubuntu full#
Once the wizard is complete, the full installation will start. The wizard has instructions for each step, so we won’t show each step here. The virtual machine will launch using the Ubuntu 18.04 disk image and you will be guided through the installation by the installation wizard. iso file you downloaded in step 1 and then click Start: Step 4 - Complete the Ubuntu 18.04 install wizard VirtualBox will prompt you to select a disk image from which to install Ubuntu. Choose the disc image you want to use, then click Start on the start-up disc window. Use the file icon to open the Optical disc selector and click Add to find your. You will be prompted to select the start-up disk.

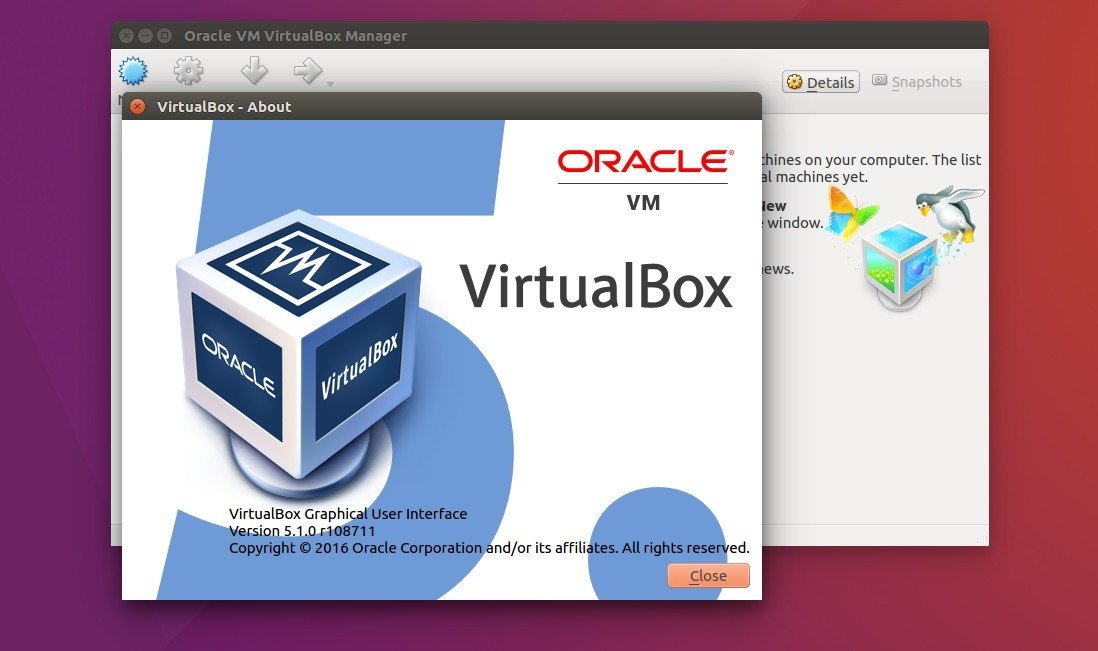
#How to install virtualbox guest additions ubuntu mac os#
These instructions will work for creating an Ubuntu 18.04 virtual machine on Windows, Linux and Mac OS host machines. In this guide you’ll see how you can install Ubuntu 18.04 on VirtualBox, a popular cross-platform software for running virtual machines. Ubuntu 18.04 (Bionic Beaver) is a long term support (LTS) release of the Ubuntu Linux distribution released in April of 2018 and supported until April of 2028. Manually insert guests to add ISO files To manually insert the VirtualBox Guest Additions ISO file on an Ubuntu 20.04 VM, navigate to the menu bar on the VM and click on Device> Insert Guest Add CD Image.
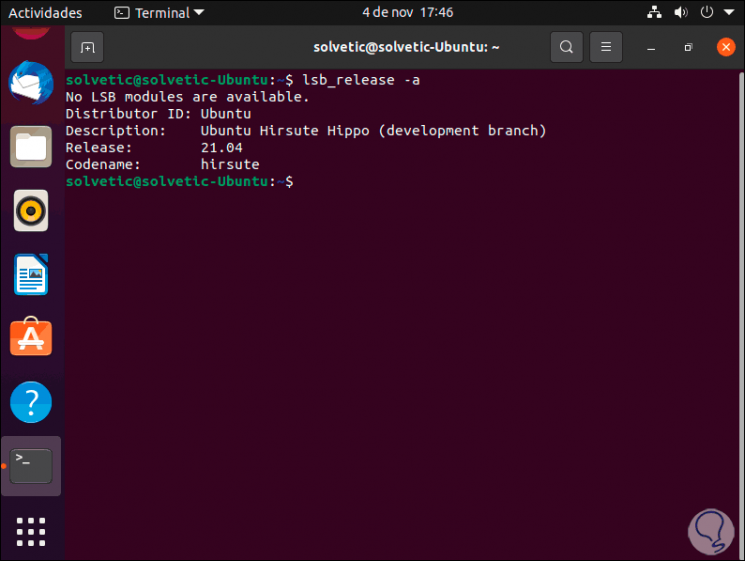
Step 3 - Install Ubuntu 18.04 on the virtual machine.Step 2 - Create an empty virtual machine in VirtualBox.Step 1 - Download the Ubuntu 18.04 distribution image.Sudo apt-get install build-essential dkms linux-headers-$(uname -r)Ĭlick on the Devices menu and select “Insert Guest Additions CD image”.
#How to install virtualbox guest additions ubuntu update#
Then, login to the system, open the terminal and install following dependency packages: sudo apt-get update
#How to install virtualbox guest additions ubuntu how to#
This tutorial explains how to install VirtualBox Guest Additions on an Ubuntu 18.04 Virtual Machine.Īfter installing Ubuntu 18.04 on VirtualBox, next you need to install VirtualBox Guest Additions on the virtual machine. How to Install VirtualBox guest additions on Ubuntu 18.04


 0 kommentar(er)
0 kommentar(er)
